
6. Using IPR (IPR を使用して単一のフレームをレンダー)
このセクションでは、mental ray レンダリングの IPR(Interactive Photorealistic Rendering)で作業します。
IPR でのレンダリングが優れているのは、イメージをレンダーしたあと、そのシーンのシェーディングとライティングのアトリビュートを調整し、レンダーしたイ メージの一部または全部をすばやく更新して、変更結果を見直せることです。IPR は、特定のアトリビュートを微調整する必要があって繰り返し作業するような場合に便利です。イメージの更新は必ずしも即座にできるわけではありませんが、 画質は保証されます。
| mental ray for Maya レンダラを使用する |
mental ray レンダリングの IPR を使用するには、最初に mental ray for Maya レンダラを選択する必要があります。
mental ray for Maya レンダラをオンにするには
1. メイン メニューで、ウィンド ウ > レンダリング エディタ > レンダー設定(Window > Rendering Editors > Render Settings)を選択します
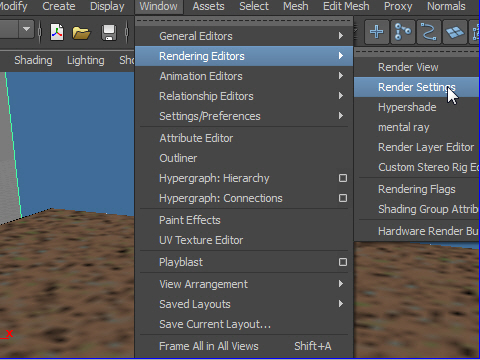
(または、レンダー ビュー(Render View)ウィ ンドウでレンダー設定 (Render Settings)ア イコンをクリックします)。

2. レンダー設定(Render Settings)ウィンド ウで、使用するレンダ ラ(Render Using)を mental ray に設定します。
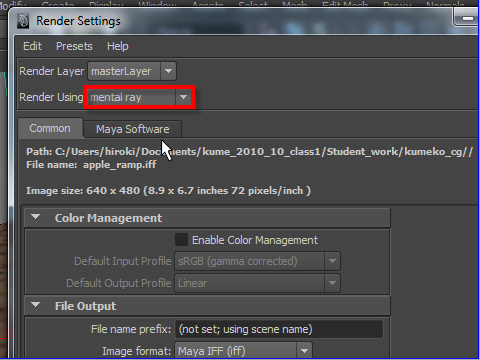
IPR を使用してシーンをレンダーするには
1. レンダーしたいパース ビューの領域を正確に指定する必要があります。 View > Camera Settings > Resolution Gate
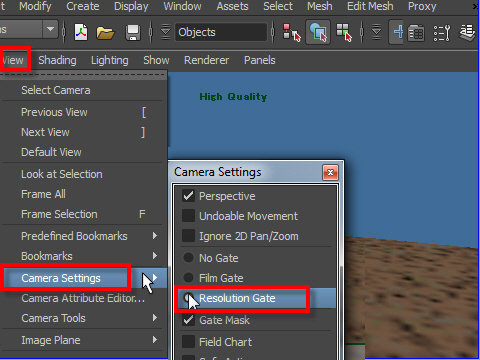
2. 長方形の濃い緑色の枠は、レンダーされる領域を 示します。この領域によって最終的なイメージ領域が定義され、ユーザは最終的なイメージに何が表示さ れ、何が表示されないかを判別することができます (長方形の左右の境界がウィンドウの端の位置に合わされる場合もあります)。
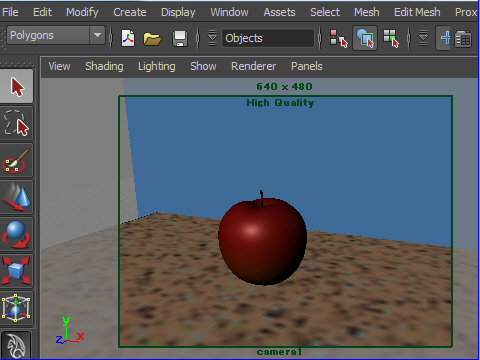
3. レ ンダー > カレント フレームの IPR レンダー(Render > IPR Render Current Frame)を 選択します(あるいはステータ ス ラインにあるカレント フレームの IPR レンダー(IPR render current frame)ボタンを選択します)。
レンダー ビュー(Render View)が 次のように表示されます。
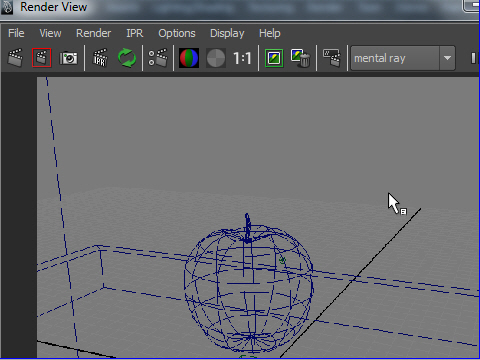
IPR レンダー ビュー(IPR Render View)ウィンドウの下部には、「領域を選択してチューニングを開始します(Select a region to begin tuning)」というメッセージが表示されます。次の手順では、IPR を使用してレンダーを行う、イメージの二次領域を作成します。
4. レ ンダー ビューでビュー > イメージをフレームに収める(View > Frame Image)を 選択して、レンダーしたイメージにぴったり合うよ うにレンダー ビュー ウィンドウのサイズを変更します。
IPR を使用してレンダーする二次領域を選択するには
1. レ ンダー ビューで次のようにセレクション ボックスをドラッグして、リンゴ、カウンタ、壁を小さな領域で囲みます。
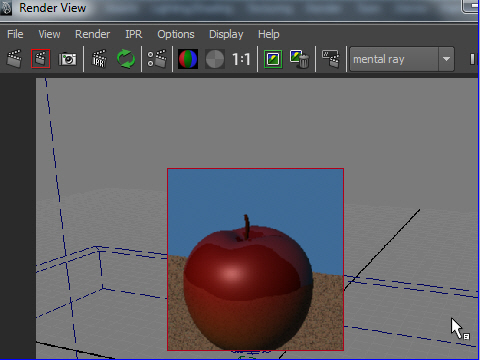
2. シーン ビューで、壁を右クリックし、マテリア ル アトリビュート(Material Attributes)を 選択して、壁に適用された Lambert シェーダのアトリ ビュート エディタを表示します。
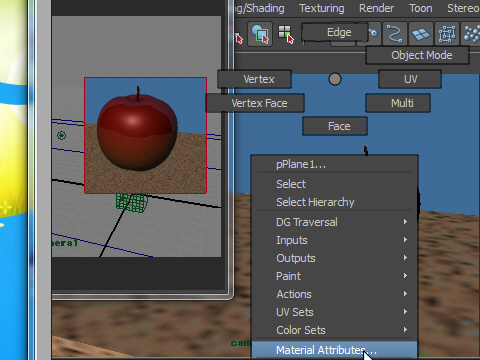
3. カ ラー サンプルをクリックし、カラーを緑に変更します。
カ ラーを変更すると、レンダー ビューの選択した範囲内の領域が即座に更新され、壁は緑色になり ます。
カラー チューザ(Color Chooser)ウィンドウのカラー ホイール内でマウスをドラッグすると、選択した領域が即座に更新されます。
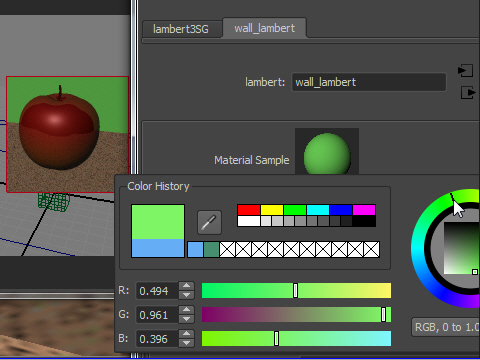
(このレッスンの目的は、完璧な結果を得ることではなく、レンダリングのプロセスを学ぶことであるため、その他のアトリビュートの変更は行いません)。
ここまでで、IPR を使用してシェーダに対して行った変更内容を確認しました。デフォルトのライティングを使用せずにシーンにライトを追加する場合、ライティングの調整にも IPR を使用できます。
-6-