
7. Mental Ray (mental ray for Maya レンダラーを使用してレンダー)
こ れで、アニメーション全体をディスクにレンダーする準備がほぼ整いました。まず、このレッスン用にアニメートされたカメラの視点からシーンをレンダーでき るように、カメラ ビューを切り替える必要があります。カメラをアニメートするときは、デフォルトのパース ビュー カメラをアニメートするのではなく、アニメートする 2 つ目のカメラを作成することをお勧めします。これにより、必要に応じてデフォルトのパース ビューに戻ることができます。
ア ニメーション全体のレンダリングには多くの時間を要する ため、まず mental ray for Maya レンダラを使用して数フレームをモニタにテスト レンダーし、結果を確認すると良いでしょう。
数 フレームをレンダーして目標とする質が得られたら、ディ スクの全アニメーションをレンダーします。
カメラ ビューを切り替えてアニメーションを再生するには
1. パー ス ビューで、パネル > パース ビュー > apple_camera(Panels > Perspective > apple_camera)を選択します。
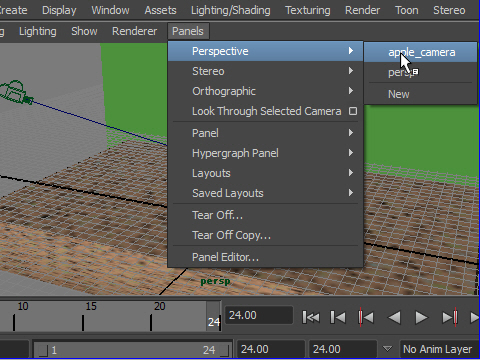
ビュー が更新され、apple_camera のレンズを通して見たシーンが表示されます。
2. タイム スライダの再生コントロールにある再生(Play)ボタンをクリックしてカメラのアニメーションをチェックします。
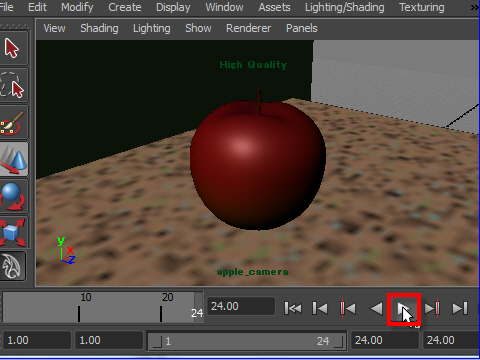
タイ ムスライダー の現時点の フレーム(Current Frame)をテスト レンダーするには
1. レ ンダー ビュー(Render View)ウィンドウ で、オプション > レンダー設定(Options > Render Settings)を 選択します。
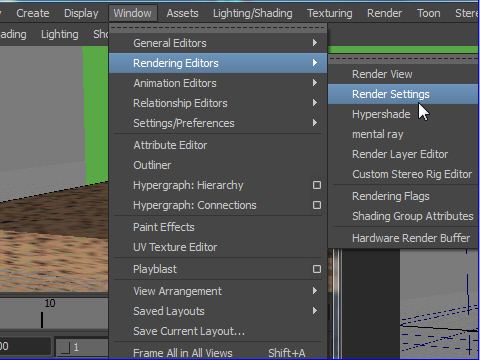
2. レンダー 設定(Render Settings)ウィンドウの使用するレンダ ラ(Render Using)プ ルダウン リストから mental ray が選択されていることを確認します。
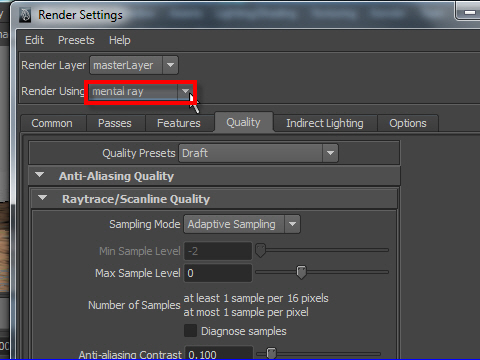
3. レ ンダー設定ウィンドウで、精度 (Quality)タブを選択します。
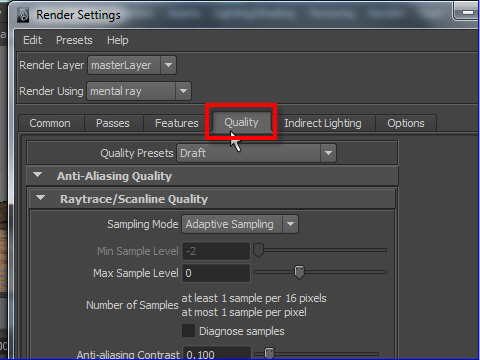
4. 精 度プリセット(Quality Presets)プル ダウン リストから制作 (Production)を選択 します。
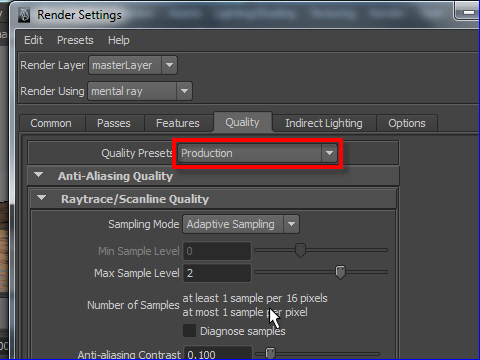
この設定によりレンダーしたイメージのギザギザのサーフェス エッジがスムースにされて、高画質の結果が得られます。
5. レ ンダー設定ウィンドウを閉じます。
6. レ ンダー ビュー(Render View)ウィンドウ で、レンダー > レンダー > apple_camera(Render > Render > apple_camera)を 選択します。
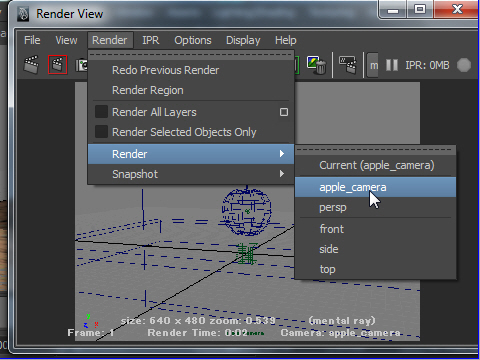
このメニュー項目を選択すると、以前に IPR を使用してレンダーしたシーンの単一フレームを、アニメートされた apple_camera の視点から mental ray レンダラを使用してレンダーします。
7. アニメーションの 最後の フレームに進んでください。
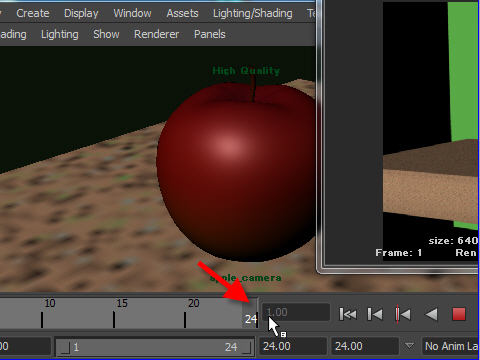
8. レ ンダー ビュー(Render View)で、レンダー > レンダー > Current(apple_camera)(Render > Render > Current (apple_camera))を選択します。
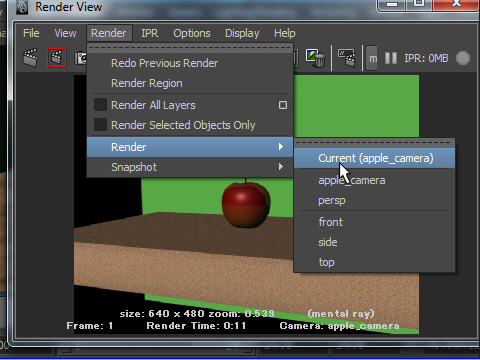
このフレームでもレンダーしたイメージがよく見えることを確認してください。
これでアニメーション全体を表示するレンダーしたフレームの確認が完了したため、アニメーション シーケンス全体をレンダーする準備が整いました。実際のプロジェクトでは、アニメーションの中で特に新しいシェーディングやライティング エレメントが発生する場所など、複数のフレームでのテストが必要になります。
-7-