
8. Bacth Render Animation Sequences (アニメーションの連続画像をバッチ レンダーする)
シーンをモデリングおよびアニメートし、カラーを適用してから、レンダー設定(Render Settings)オプションをいくつか設定し、次に mental ray レンダラを使用してアニメーションのフレーム範囲の一部または全体をディスク上のファイルにバッチ レンダーし ます。
レンダー設定 (Render Settings)を設定するには
1. レンダー ビュー(Render View)ウィンドウでオプション > レンダー設定(Options > Render Settings)を選択して、レンダー 設定(Render Settings)ウィンドウを表示します。
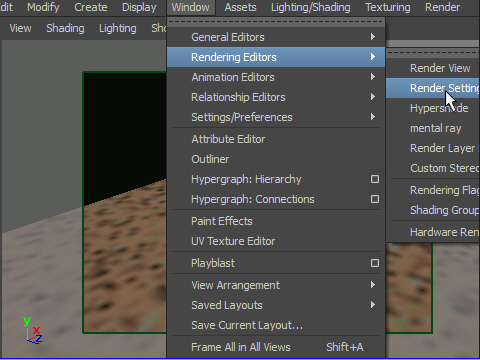
2. レンダー設定(Render Settings)ウィンドウで、共通(Common)タブを選択しま す。
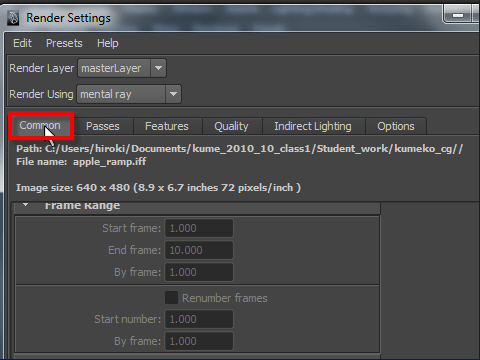
3. ファイル出力セクションで次の オプションを設定します。
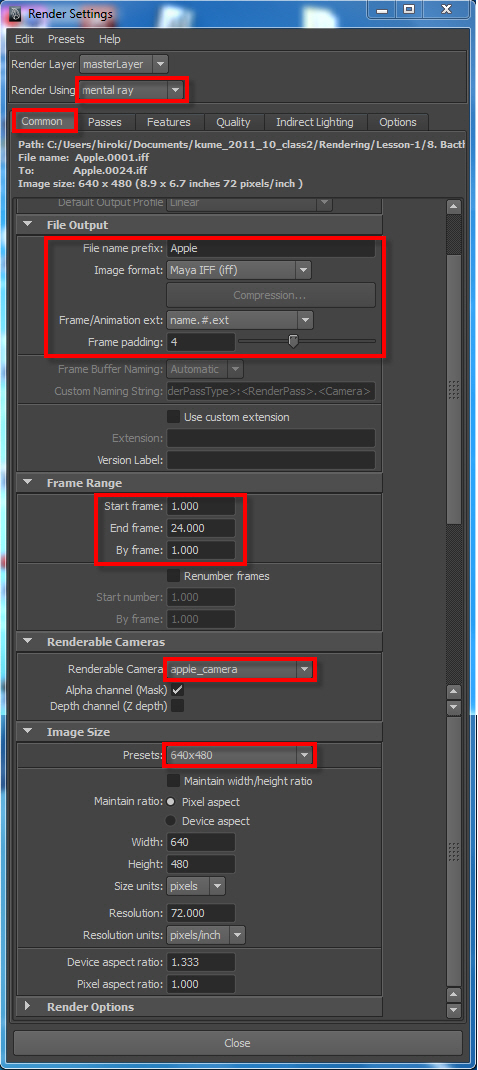
| ・ファイル名プリフィックス(File Name
Prefix): Apple という名前を入力します。この名前がバッチ
レンダーで作成されるファイル名の基本となります。 ・イメージ フォーマット(Image Format): Maya の標準のイメージ ファイル フォーマットである、Maya IFF(.iff)を選択します。アニメーションのプレビューや合成など、さらに作業が必要な場合は、.iff フォーマットを使用します。別のフォーマットが必要な場合は、レンダー設定(Render Settings)で .iff の代わりに別のフォーマットを指定することができます。 ・フレーム/アニメーション 拡張子(Frame/Animation Ext): 名前.#.拡張子(name.#.ext)を選択します。これにより、ファイル名は(プリフィックス).(フレームナ ンバー).(ファイルフォーマットの形式)に指定されます。たとえば、200 フレームのアニメーション全体をバッチ レンダーすると、Apple.0001.iff、Apple.0002.iff と続き、Apple.00200.iff まで作成されます。 ・フレーム パディング(Frame Padding): 4 を入力します。これにより、ファイル名のフレーム ナンバー部分の桁が、0 で始まる 4 桁に設定されます。たとえば、Apple.0001.iff から Apple.0200.iff というファイル名になります。 |
ファイル名を 4 桁にすると、Maya の fcheck ユーティリティなど、多くのイメージ再生プログラムと互換性を持たせることができます。イメージ再生プログラムにより、レンダーしたアニメーション シーケンスを、自分のモニタで、リアル タイムのスピードで見ることができます。
4. フレーム レンジ(Frame Range)セクションで、次 のオプションを設定します。
| ・開始フレーム(Start Frame): バッチ レンダーするアニメーション シーケンスの 1
番目フレーム、1 を入力します。 ・終了フレーム(End Frame): バッチ レンダーする最後のフレームを入力します。 |
5. レンダリング可能なカメラ(Renderable Cameras)セ クションで、次のオプションを設定します。
| レンダリング可能なカメラ(Renderable Camera): プルダウン メニューから apple_camera を選択して、レンダーするカメラ ビューを指示します。 |
6. イメージ サイズ(Image Size)セクションで、プリセット(Presets)プルダウン リストから 640×480 を選択します。
レンダー設定ウィンドウのその他のオ プションは、デフォルト設定を使用します。レッスンの前の方で指定したように、Maya は精度プリセット(制作(Production))を使 用してレンダーします。
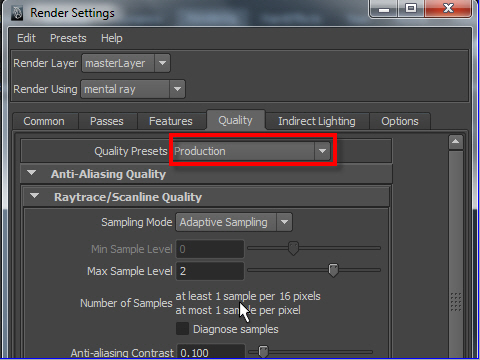
レンダー設定を設定した後、共通(Common)タブの上部に バッチ レンダー時に作成されるファイルの正確なパスとファイル名が表示されます。この情報が正しいか確認してください。
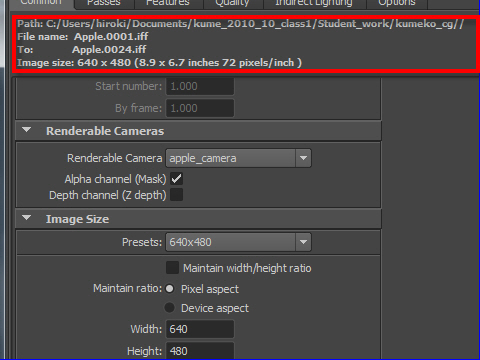
7. レンダー設定ウィンドウを閉じます。
アニメーション フレームをバッチ レンダーするには
1. シーンを保存します。
バッチ レンダーの前に、シーンを保存しておくことをお奨めします。これは、バッチ レンダー後にディスプレイ設定を変更して、再度レンダーを行う場合に便利です。バッチ レンダーの前にシーンを保存しておくと、そのシーンを調べればバッチ レンダーしたときにどのオプション設定が有効になっていたか確認することができます。
2. レンダリング(Rendering)メニュー セットで、レンダー > バッチ レンダー(Render > Batch Render)を 選択します。
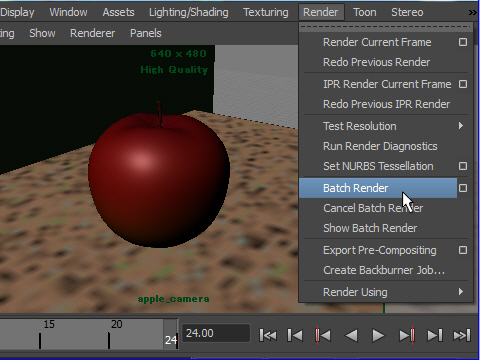
バッチ レンダー フレーム(Batch Render Frame)ウィンドウが表示されます。
単純なシーンであれば、60 フレームのバッチ レンダーがほんの数分で完成します。複雑なシーンの場合は、コンピュータのスピードによっては 1 フレームに数時間かかることもあります。
バッチ レンダーの状態を確認するには
1. 画面の右下のコマンドライン (Command Line ) にレンダリングの途中経過を確認できます。
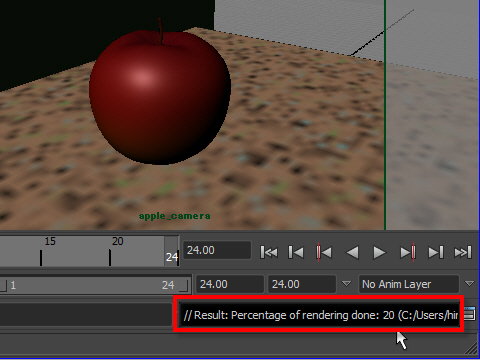
Maya がレンダリングを行っている間に、ウィンド ウ > 一般エディタ > スクリプト エディタ(Window > General Editors > Script Editor)を選択します。スクリプ ト エディタ(Script Editor)ウィンドウのサイズを拡大します。ウィンドウにはレンダーされたフレームの完了ログが表示され ます。
スクリプト エディタ(Script Editor)は画面右 下のアイコンでもオープンできます。
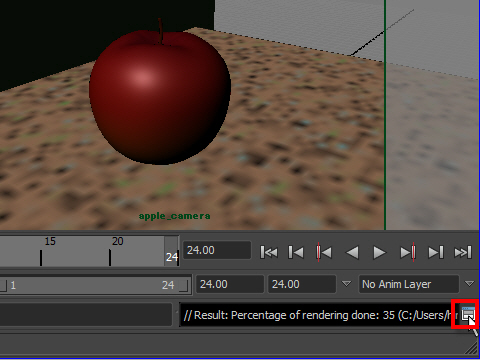
Maya は結果ファイルをデフォルトの images ディレクトリに出力します。
特にディレクトリを指定する場合は File > Project > Set で設定します。
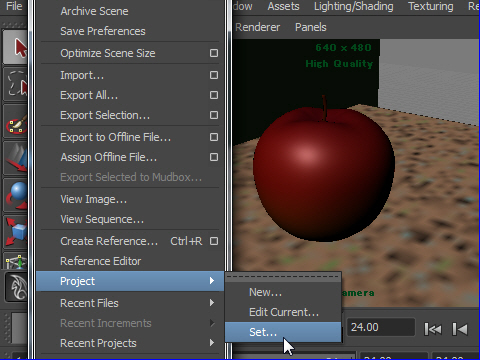
2. 画面の右下のコマンドライン (Command Line ) に次のメッセージが表示されたら、レンダリングの完了です。
// Result: Rendering Completed. See mayaRenderLog.txt for information. //
(結 果: レンダリングが完了しました。 詳細については、mayaRenderLog.txt を参照してください。)
-8-