
2. レイ トレーシングを使用してシーンをレンダーする
直接のライ トをあてた場合とグローバル イルミネーションを使用した場合のレンダリングの違いを理解するために、まずグローバ ル イルミネーションを 使用せず に mental ray for Maya レンダラを使用してシーンをレンダーします。
最初に若干 の準備作業を行ってから、シーンをレンダーします。このセクションでは、次の作業を行います。
- mental ray for Maya レンダラを選択します。
- レンダリン グの質を設定します。
- イメージ サイズの設定を使用してレンダリングのイメージ サイズを設定します。
- シーン内で スポット ライトのシャドウをオンにします。
- レイ トレーシングを使用する mental ray for Maya レンダラでイメージをレンダーします。
| mental ray for Maya レンダラを使用する |
Maya でグローバ ル イルミネーション機能 を 使用するには、レンダーの際に mental ray for Maya レンダラを使用する必要があります。
最初は、グ ローバル イルミネーションを使用せずにシーンをレンダーしてみましょう。
レ ンダラを mental ray for Maya に変更するには
1. メイン メニューで Window > Rendering Editors > Render Settings を選択して
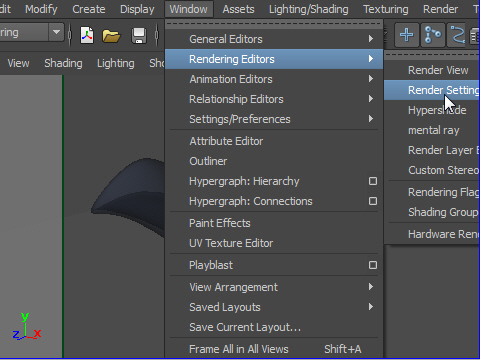
(または、ステータス ラインでレンダー 設定(Render Settings)アイコンを ク リックして)、レンダー 設定(Render Settings)ウィンドウ を表示します。

2. レンダー設定ウィンド ウ で、使用する レンダラ(Render Using)を mental ray に設定します。
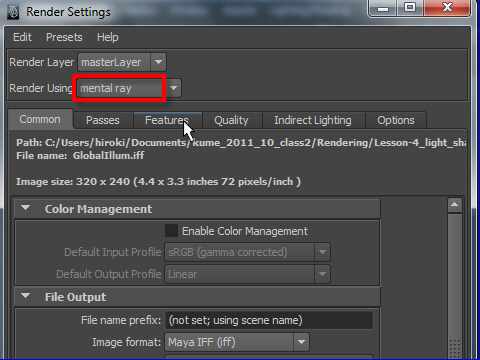
| レイ トレーシングのレンダーを設定する |
最初のレン ダリング テストで、グローバ ル イルミネーションを 使用せず にシーンをレンダーしてシーンがどのように表示されるかを確認します。イメージの質を低く設定しておくと、 テスト プロセスが速く進みます。
レ ンダリングのプリセットを設定するには
1. レンダー設定(Render Settings)ウィ ンドウ の上部にある精度 (Quality)タ ブをク リッ クして、精度プリ セット (Quality Presets)をドラフト (Draft)に設定 しま す。
3. 設 定をドラフトに すると、アンチエイリアシングの設定を低くして、他のプリセット設定よりもレンダリング時間を短くできます。テスト レンダリングでライティングや基本的なマテリアル プロパティを評価する場合には、この方法をお勧めします。
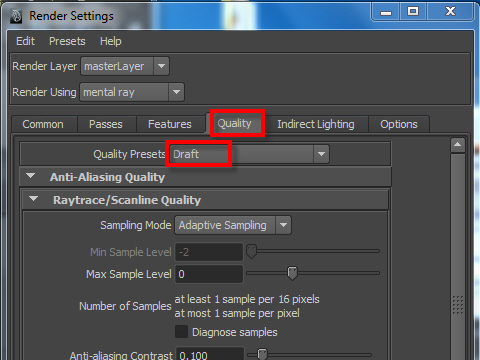
| レンダリングのイメージ サイズを設定する |
レンダー 設定 (Render Settings)ウィ ンドウでレンダーするイメージのサイズを設定します。このレッスンでは、グローバル イルミネーションのエ フェクトを評価できるサイズでイメージをレンダーします。
レ ンダリングのイメージ サイズを設定するには
4. レ ンダー設定ウィンドウ で、共通(Common)タブを選択 し、イメージ サイズの設定を開 き,
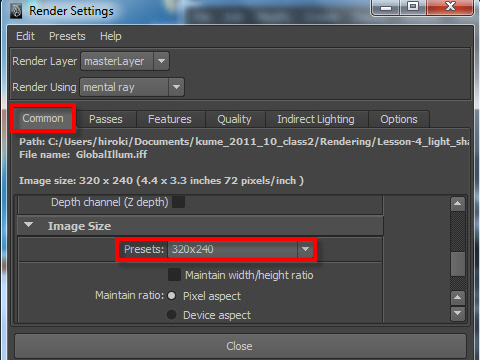
プリセッ ト (Preset)を 320×240 に設定します。
これによ り、レンダリング テスト用に小さなイメージ サイズが設定されます。イメージ サイズを小さくすると、イメージ サイズが大きい場合よりも短い時間でレンダーできます。
| シャドウをオンにする |
シャドウを 使用するとシーンがよりリアルになります。このレッスンでは、グローバル イルミネーションを使 用 してレンダーしたシーンと直接照明を使用してレンダーしたシーンの違いを示します。
ス ポット ライトのシャドウをオンにするには
5. ハイパーシェード(Hypershade)ウィンドウ を開き,
Window > Rendering Editors > Hypershade、
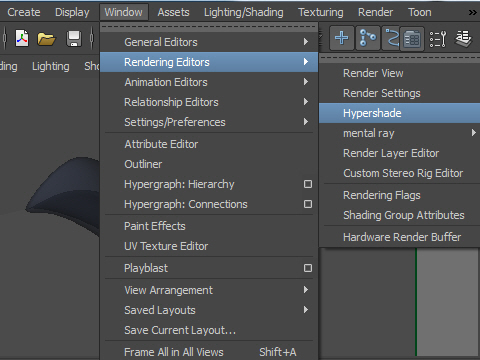
6. ラ イト(Lights)タブをク リックしてシーン内のライトを表示しま す。
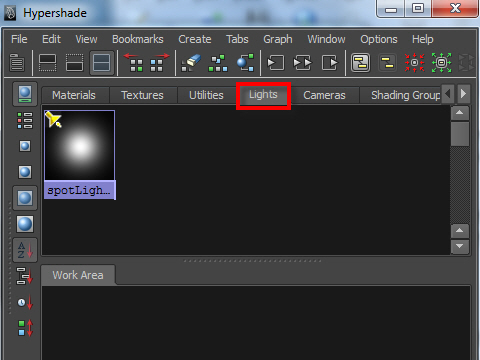
spotLightShape のアイコンをダブル クリックして、スポット ライトのアトリビュートを表示します。
7. ワークス ペースから直接ライトをセレクトし、アトリビュートエディターをオープンすることもできます。
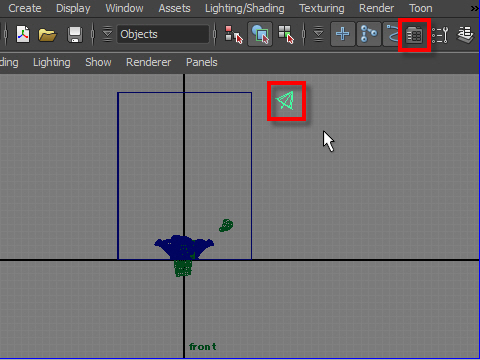
8. アトリビュート エディタ( Attribute Editor )で、 spotLightShape タブをクリックして、スポット ライトのライティング アトリビュートを表示します。
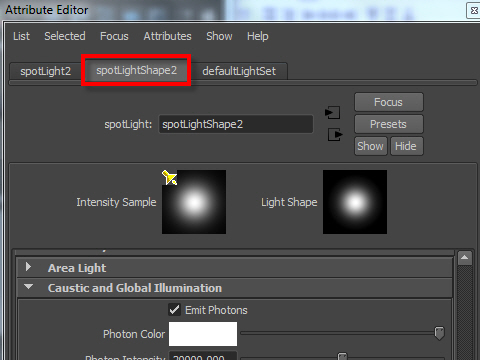
9. シャ ドウ(Shadows)セクション でレイ トレース シャドウ アトリビュート(Raytrace Shadow Attributes)を開き、レイ トレース シャドウの使用(Use Ray Trace Shadows)をオンにし ます。 これで、スポット ライトのシャドウがオンになります。
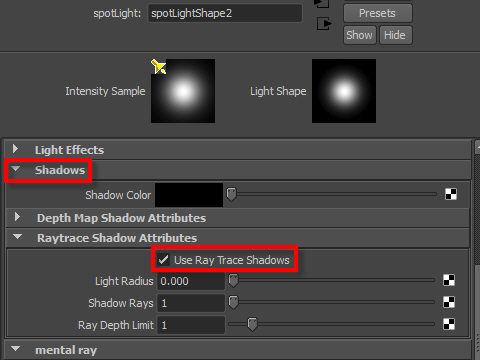
| イメージをレンダーする |
mental ray for Maya を使用してイメージをレンダーするには
10. パース ビュー(perspective)ウィンドウでクリックします。これにより、レンダーするときのカメラ ビューが指定されます。
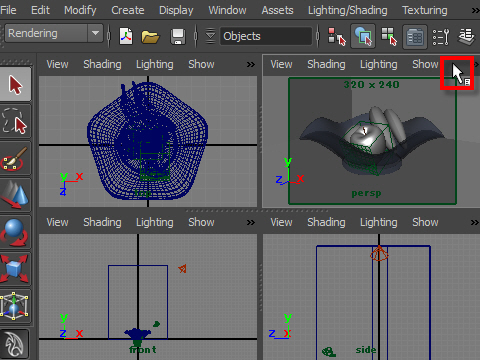
11. ス テータス ラインのカレント フレームのレンダー(Render Current Frame)ア イコンをクリックし、イメージを作成するレンダラを起動します。
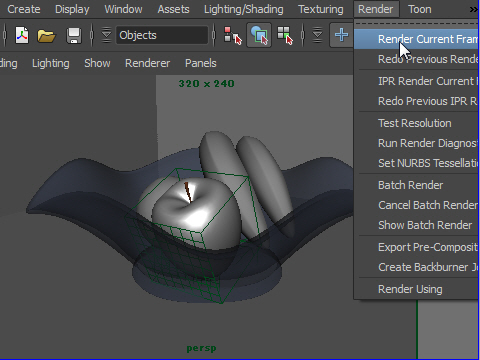
12. レンダーが完了したら、レンダー ビュー(Render View)ウィンドウ のイメージ を維持 します(Keep Image)ア イコンをクリックしてこのイメージを保存します。
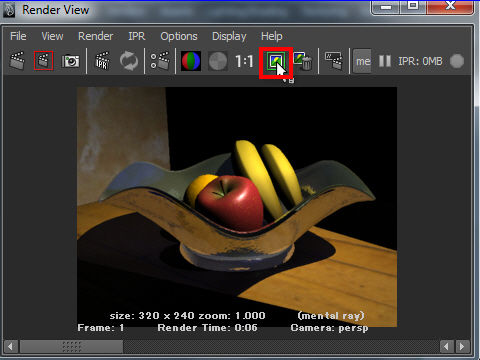
イメージを 保存しておくと、あとで作成するテスト レンダーと比較することができます。このレッスンでは、それぞれのレンダーしたイメージと前に作成したレンダーしたイメージとを比較して、さまざまな設定 の違いがレンダーされるイメージにどのように影響するかを理解します。
このレン ダーしたイメージでは、フルーツ ボウルがフレームの右側から照らされています。壁の端でスポット ライトの光が妨げられて、イメージの上部および下部は陰になっています。陰になった部分は暗く表示され、床や壁のディテールは見えません。この照明効果 は、光源が 1 つで直接照明を使用して作成した場合の典型的なイメージです。
-2-