
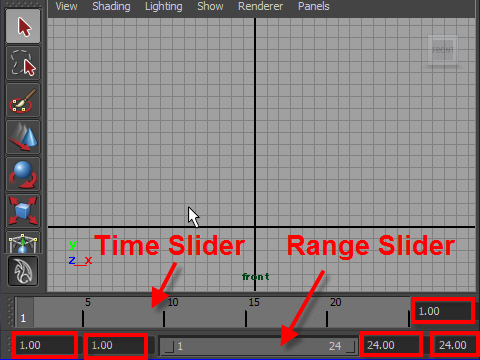
1. Now we are going to study animation.
I will show you how to animate a bouncing ball.
First, on the Range Slider, put 1 as the first frame then put 24 as the end frame.
The Range Slider set up the start and end time.
There are 24 frames in one second. We are going to make one second animation.
On the Time Slider, put 1 or drag the Time Slider bar to the left
The Time Slider shows the current time and the keys on selected objects.
アニメーションについて説明します。
ボールがバウンスするアニメーションを作ってみましょう。
画面の下の Range Slider の左端の欄に 1 を入力し、右端に 24 を入力します。
Range Slider はアニメーションの長さ(コマ数)、つまり時間を設定します。
一秒間にコマ数(フレーム)は24です。
では 一秒間のアニメーションを作ってみましょう。
画面下の Time Sliderの右の欄 に 1 を入力するか、またはマウスを左にドラッグし、キーを 1 に設定します。
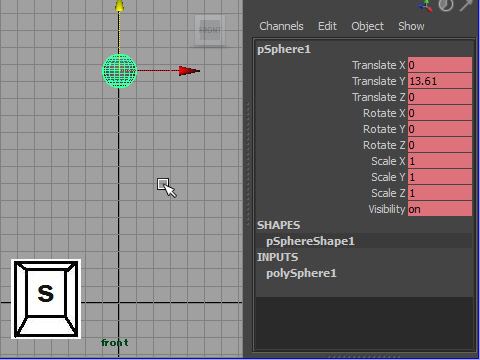
2. Go to the front view and create a sphere.
Move up the sphere like the picture above.
Press s on the keyboard to set up the key.
front 画面から球体を制作し、上に移動します。(上の例を参考)
キーボードの s を押してキーを設定します。
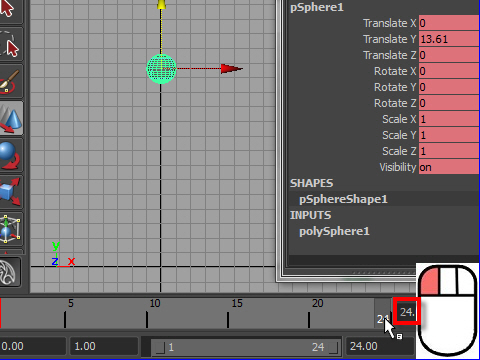
3. Put 24 on the Time Slider or drag the Time Slider bar to the right.
Time Slider の右の欄に 24 を入力するか 又は Time Slider をドラッグして 24 までもって行きます。
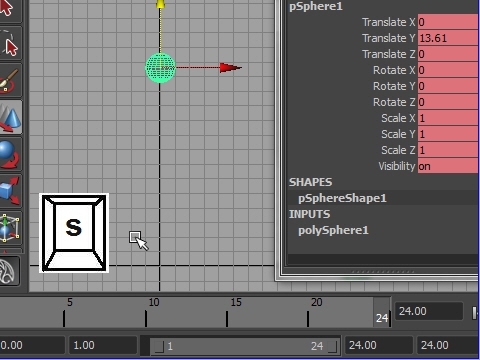
4. Set key by pressing s.
キーボードの s でキーを設定します。
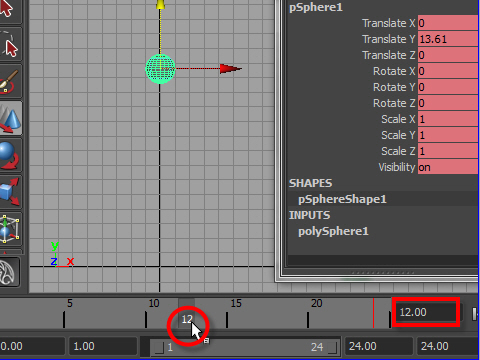
5. Go to frame 12 by dragging the Time Slider or typing 12 on the right side.
フレーム 12 へ行きます。
マウスで Time Slider から 12 をクリックするか 又は 右端の欄に 12 を入力します。
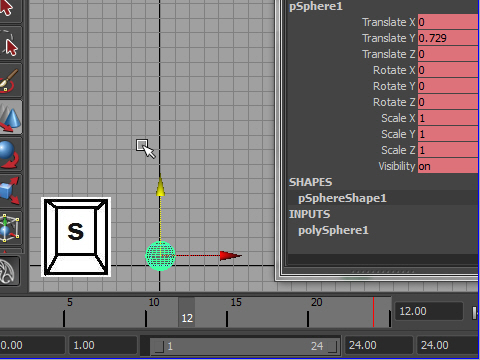
6. Set key by pressing s.
キーを設定します。
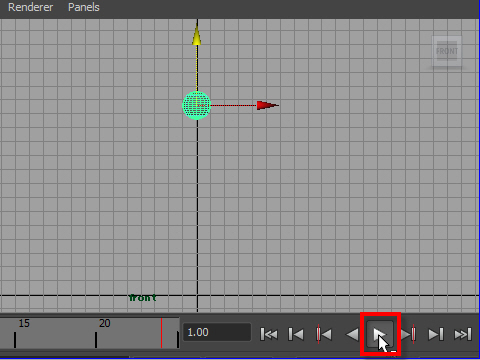
7. Check the animation.
アニメーションをチェックしてみましょう。
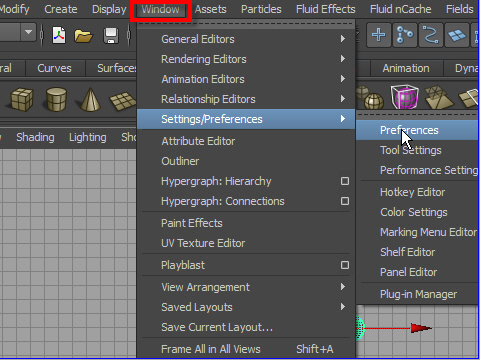
8. Let's set the animation real time.
Go to Window > Settings/Preferences > Preferences
アニメーションをリアルタイムにセットするには、
Go to Window > Settings/Preferences > Preferences
へ行き、
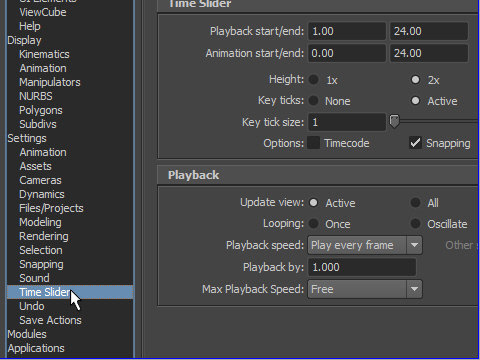
9. Select the Time Slider from the left.
次に、Time Slider を 選択します。
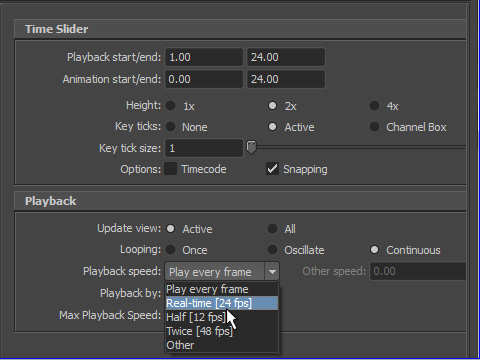
10. On Playback speed, choose Real-time [24fps]
Playback speed から Real-time [24fps] を選択します。
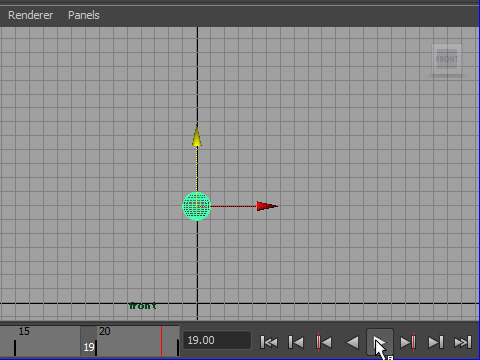
11. Playback again. Now it is a real time speed.
もう一度 プレイボタンを押してみましょう。
正確に 24コマで一秒になります。
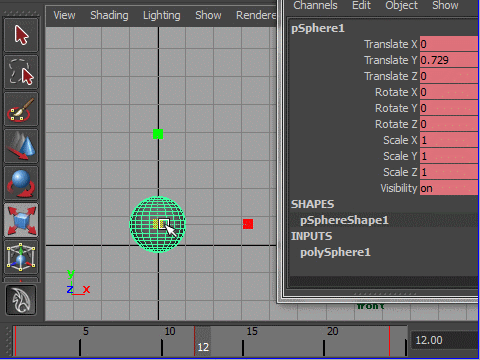
12. Let's squash the ball when it hits the ground.
Go to frame 12.
Scale the ball. See the example above.
Make sure, keep the same volume when the ball is squashed.
ボールが地面にぶつかった時、横に広がるように つぶれる形を作ってみましょう。
フレームの12 へ行きます。
図の例のように ボールのスケールを変えます。
ボールの形が変わっても 全体の容積は もとの形と同じでなくてはなりません。
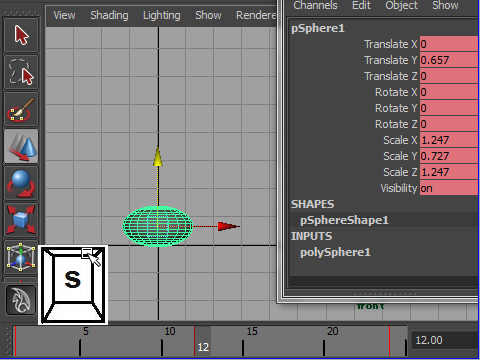
13. Set key.
キーをセットします。
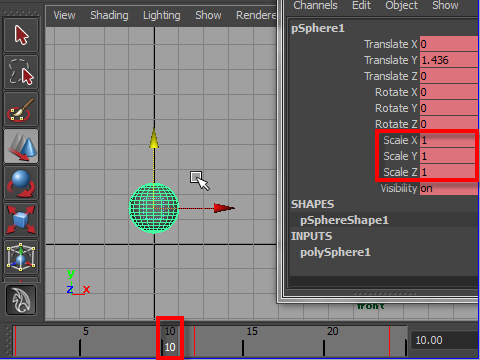
14. Go to frame 10.
Go back to scale 1.
フレーム 10 へ行きます。
ボールのスケールを 1 に戻します。
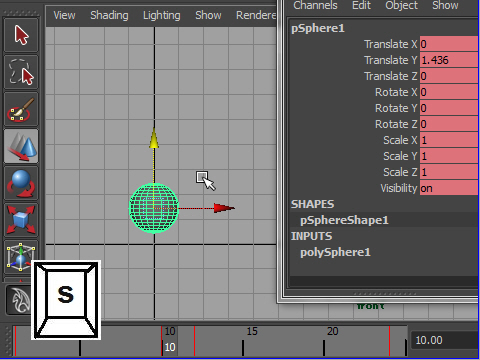
15. Set key.
キーをセットします。
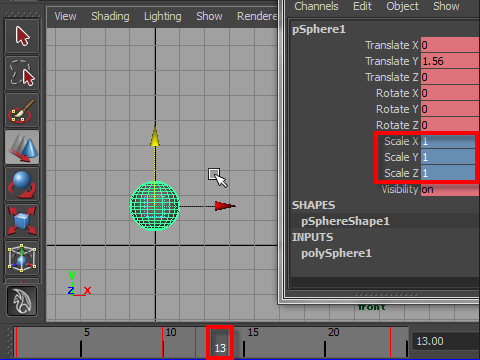
16. Go to frame 13.
フレーム 13 へ行きます。
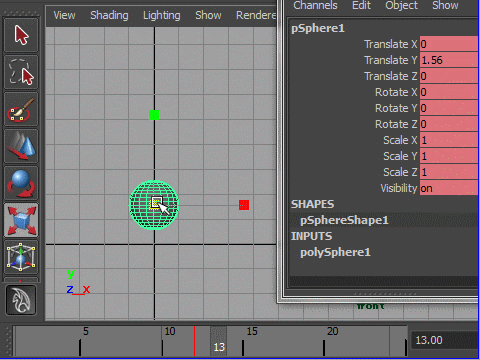
17. Now we are going to stretch the ball.
See the example above.
Make sure, always keep the same volume when you stretch or squash an object.
ボールを引き伸ばします。 上の図を参考。
ボールを引き伸ばした時も もとの形と容積が同じでなくてはなりません。
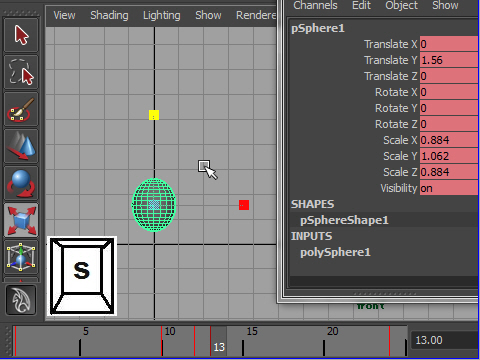
18. Set key.
キーをセットします。
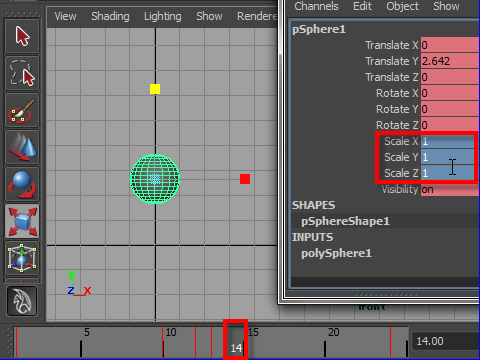
19. Go to frame 14.
Scale 1.
フレーム 14 へ行きます。
ボールのスケールを 1 に戻します。
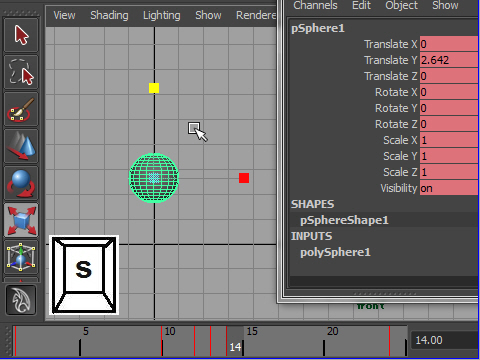
20. Set key.
キーをセットvします。
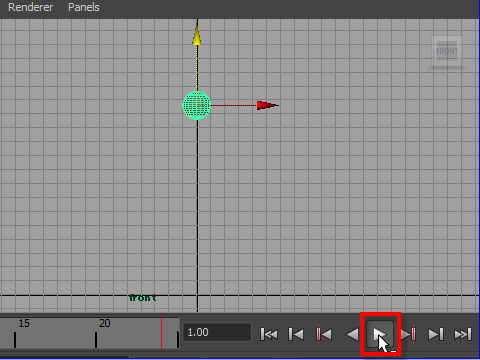
21. Playback the animation.
プレイボタンでアニメーションをチェックしてみましょう。
-1-