Week4-3 Duplicate Special


1. I will show you how to make the details on the picture above
上の写真の赤いマークの部分のディテールの作りかたを説明します。
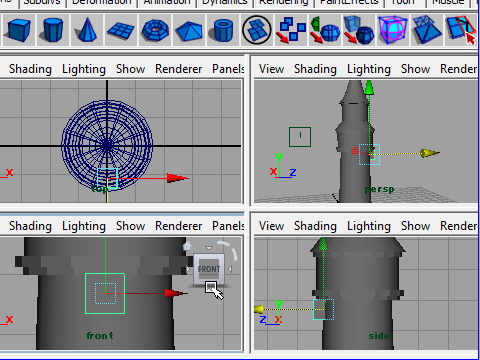
2. Create a cube and place like the example above.
まず最初に cube (立方体)を図のように配置します。
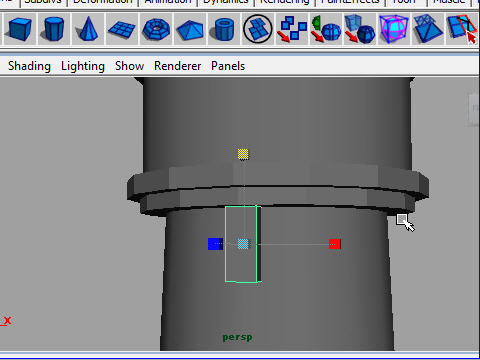
3. Scale to fit the object.
細長くスケールを変えます。
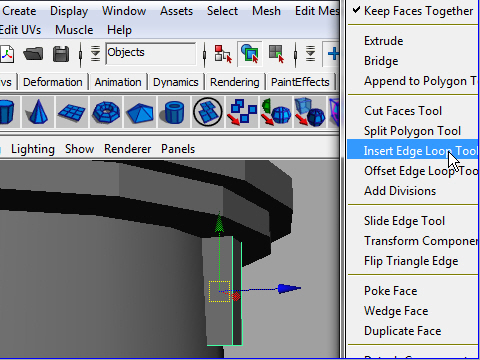
4. I need some more edges.
Edit Mesh > Insert Edge Loop Tool
Edge を継ぎ足します。
Edit Mesh > Insert Edge Loop Tool
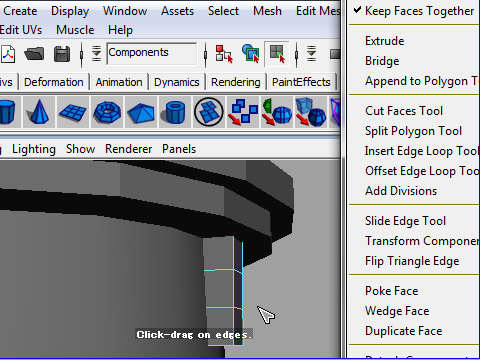
5. Divide into three like the example above.
三等分します。
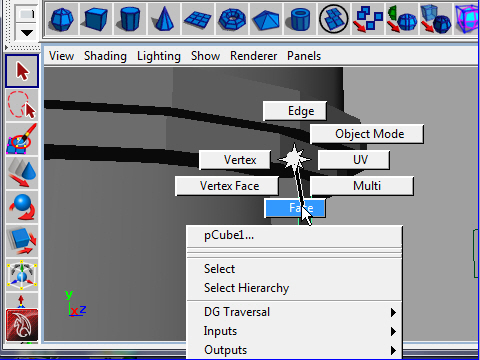
6. Go to the Face mode.
Face モードへ行き、
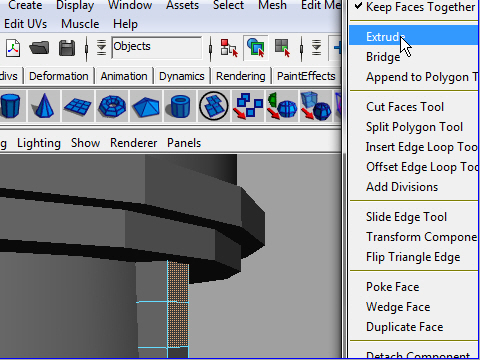
7. Extrude the faces.
Extrude します。
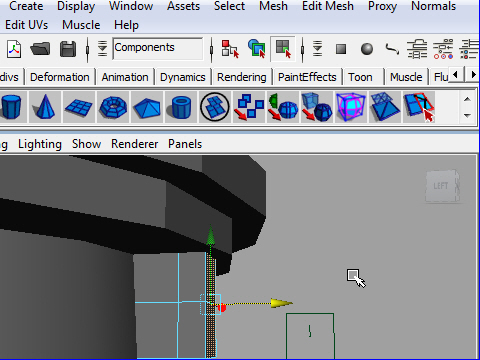
8. Move forward.
前方へもって行きます。
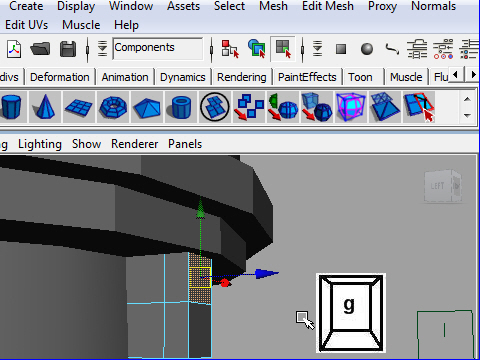
9. Select the top face.
Extrude again by pressing g.
Face を一つだけセレクトし、
キーボードの g で さらにもう一度 Extrude します。
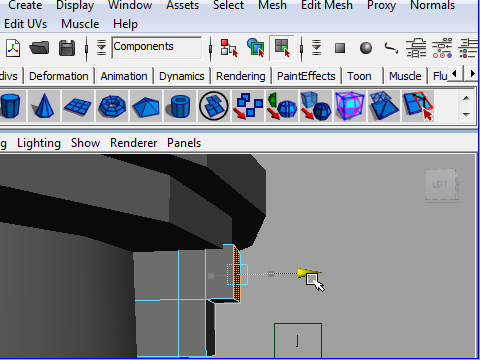
10. Move forward.
前方へ移動します。
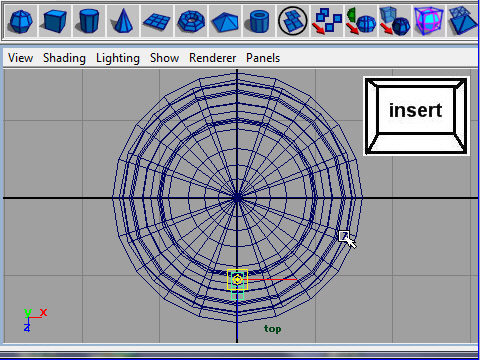
11. I need this object 16 pieces around tower.
First, press insert to move the pivot point to the center.
塔のまわりに全部で十六個 同じような形のものを作ってみましょう。
最初にinsert でpivot point を移動します。
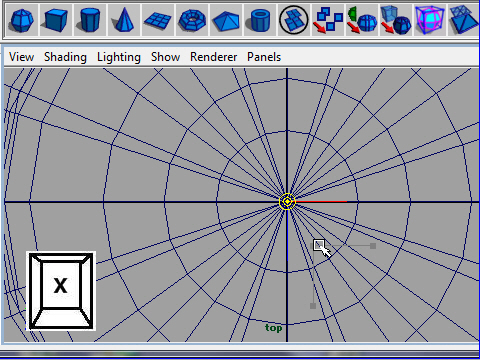
12. Press x to snap on the grid.
x でグリッドの真ん中にもっていきます。
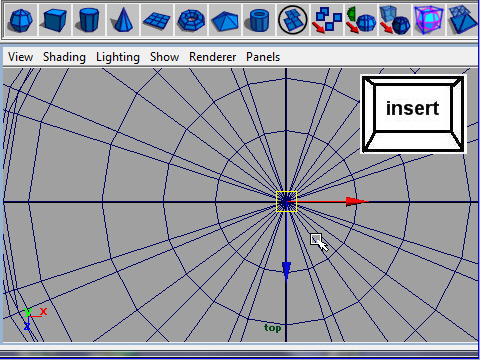
13. Press insert again after move the pivot point.
pivot point を移動した後はもう一度 insert ボタンを押してもとに戻します。
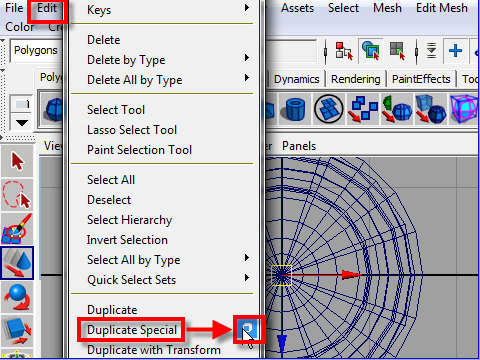
14. To copy an object more than two times on the certain direction, use Duplicate Special.
Edit > Duplicate Special > option
オブジェクトを一定の方向や角度に二つ以上コピーするには
Duplicate Special.を使うと便利で す。
Edit > Duplicate Special > option
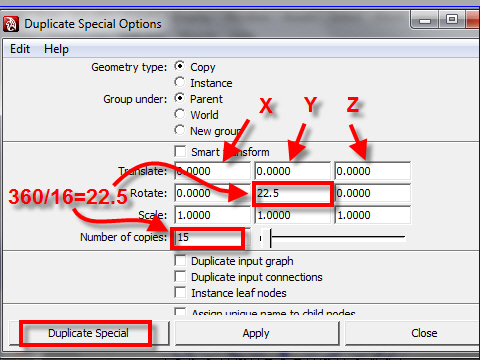
15. I need 16 pieces total. I already have one so I need 15 more.
Type 15 on the Number of copies.
Type 22.5 on the Rotate Y. ( 360/16=22.5degrees)
胴の周りに16個必要ですが、一個はすでに作ってあるので、あと15個必要になります。 Number of copies の欄に15 を入力します。
角度は360/16=22.5 なので Rotate のY の欄には 22.5 を入力します。
最後にDuplicate Special のボタンを押してコピー完了です。
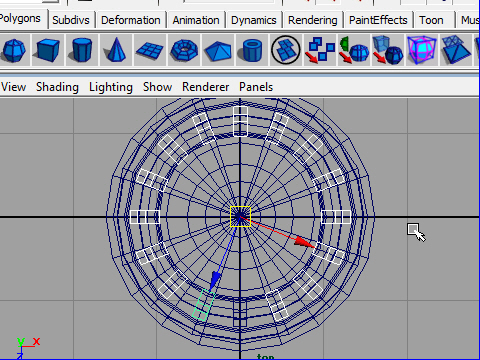
16. It copied 15 times. Each object rote 22.5 degrees.
それぞれのオブジェクトは中心から22.5度回転し、15回コピーされています。
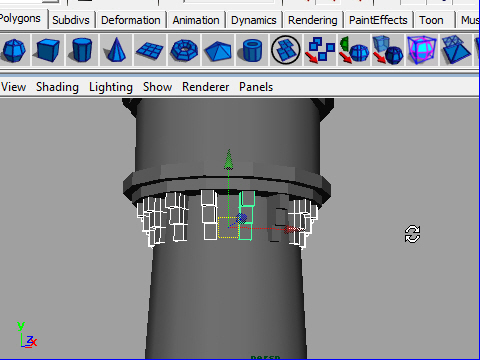
17. こんな感じです。
-3-